To update WordPress, plugins or themes regularly means to ensure your website works fine. Each update comes with new security patches and useful features. If you maintain one website with a couple of plugins, then it’s not hard to update it manually. But why, if you can use WordPress automatic updates?
Plus if you have multiple websites with dozens of plugins in there, then manual updates seem really exhausting. It is better to spend the quality time improving the project or writing content.
What are WordPress automatic updates?
- Code updates
- Plugins updates
- Theme updates
- Translation updates
Update and get it over with. Save time with the plugin
Many problems can fade away if you configure each automatic update separately, based on your needs. For example, enable WordPress automatic updates for plugins, but disable for themes.
All these features are gathered in one free plugin Webcraftic Updates Manager. It helps you to manage all types of updates. There are many different options. You can disable all or individual notifications of plugins. Tired of constant update messages? Just disable them until you are ready for preventive maintenance and updates.
Plugin features
- Disable all updates – This mode disables all plugins, themes and WordPress updates, and hides update notifications.
- Disable all WordPress updates – In this case, no WordPress updates are allowed and no WordPress update notifications are displayed.
- Disable plugin updates – Disables WordPress automatic updates for plugins, hides all plugin update notifications.
- Disable theme updates – Disables WordPress automatic updates for themes, hides all themes update notifications.
- Automate major WordPress updates – automatically updates basic versions (4.1, 4.2, 4.3, etc.).
- Automate minor WordPress updates – automatically updates interim releases (4.1.1, 4.1.2, 4.1.3, etc.).
- Automate WordPress development updates – automatically updates to the released version.
- Automate plugin updates – WordPress automatic updates for all or specific plugins.
- Automate theme updates – WordPress automatic updates for all themes.
- Disable automatic translation updates – WordPress won’t update core translations or plugins & themes localizations automatically.
- Disable automatic plugin updates
- Disable automatic theme updates
- Disable automatic core updates
How to configure WordPress automatic updates for plugins and themes?
The first step is to install and activate Webcraftic Updates Manager. Then go to the Settings => Updates Manager.
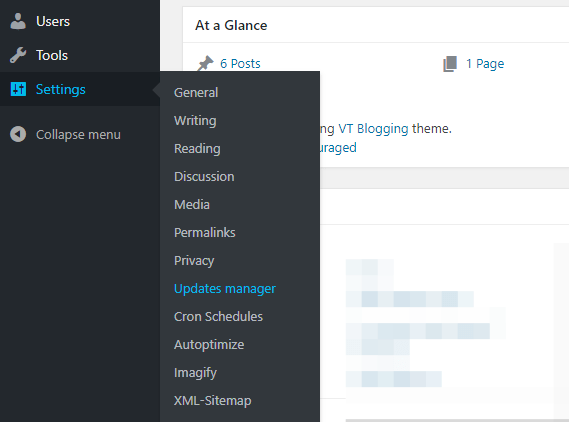
Go to the General settings for WordPress, plugins and themes updates. The General tab opens by default.
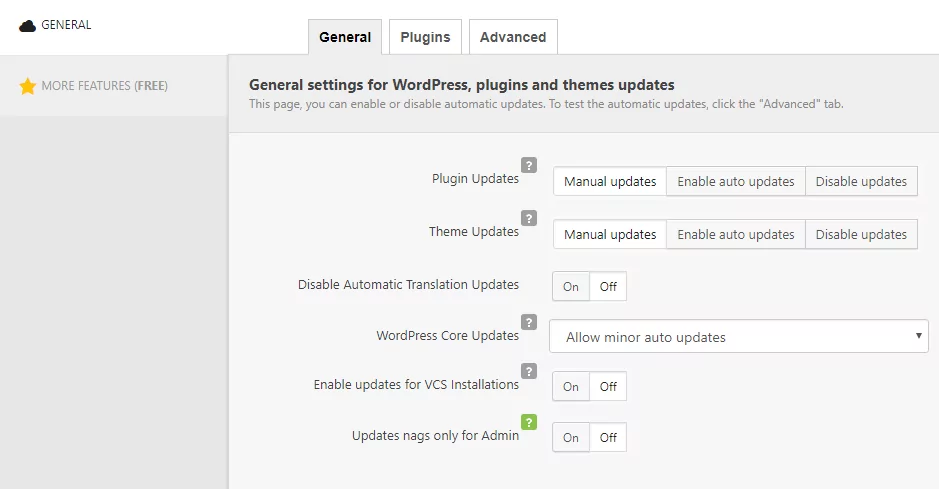
Here you can define what updates to disable/enable or save settings by default.
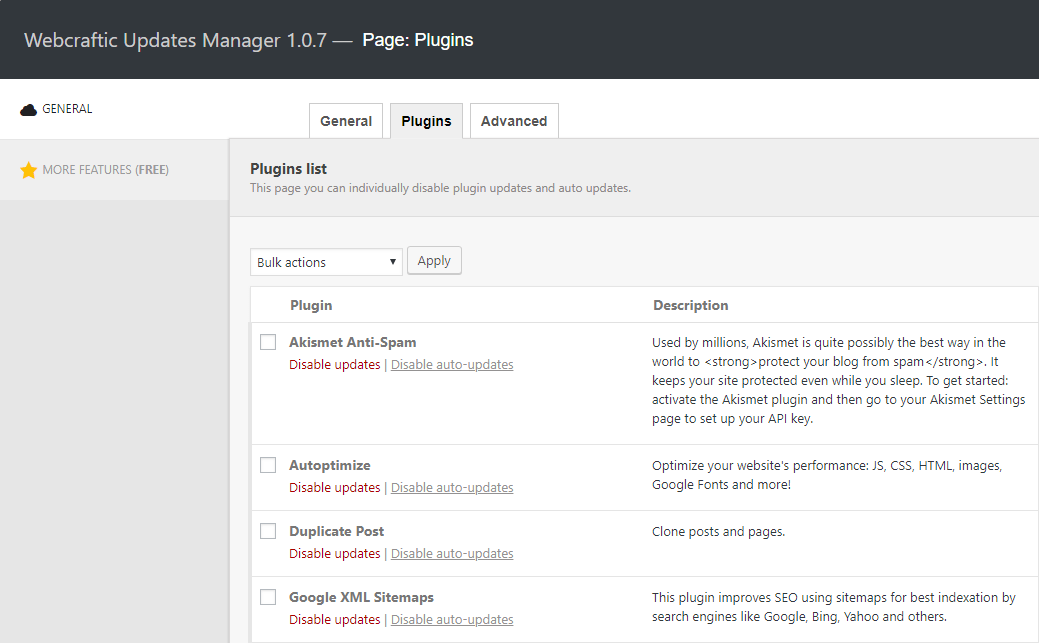
Once you save the necessary settings in the first tab, go to the second one – Plugins.
When you finish this, you’ll be able to select what plugins should be updated by default.
Old-school tricks, or how to automate WordPress updates with PHP code
If you are not a big fan of plugins, then set up automatic updates with a PHP snippet. Add this code to the functions.php file in the theme’s folder.
Update Management by wp-config.php
WordPress has wp-config.php constants that help to manage WordPress automatic updates.
Setup:
define('AUTOMATIC_UPDATER_DISABLED',true); disables all automatic updates.
define('WP_AUTO_UPDATE_CORE',true); manages general updates (major, minor, development release). Can be defined this way:
In the development settings, define('WP_AUTO_UPDATE_CORE',true); has the default value true.
There is one more constant that can disable WordPress automatic updates. However, once set to true, it disables all changes in files. It means you won’t be able to change something in the theme, install new plugins or even do manual updates.
define( 'DISALLOW_FILE_MODS', true );
Before you decide how to enable WordPress automatic updates, consider the pros and cons of this method.
Pros:
- Save your server resources. But the savings are small. You just don’t use the administrator interface, that’s all.
- Useful to upgrade your skills.
- You can customize the solution based on your website needs.
Cons:
- The snippet is not updated nor supported by developers. So it can be incompatible with WordPress in no time.
- You use it at your own risk.
- The code may be incompatible with your plugins and themes.
- You can’t count on any kind of support in case if your website breaks.
- If you maintain multiple websites, then updating the code can become a real and time-consuming pain,
Important: You should be extra careful when changing the code at the website. Always create a backup copy before changing anything. If you don’t have any experience or not confident in your tech skills, better consult the developers or use out-of-box solutions, such as plugins.
Conclusion
It will take you no more than 5 minutes to download, install and activate the Webcraftic Updates Manager plugin. PHP snippets consume more time (if you are not a professional developer, of course). However, keep in mind that incorrect code configuration can lead to global failures of the website. So it is better to trust professionals from the Webcraftic team and save your time.